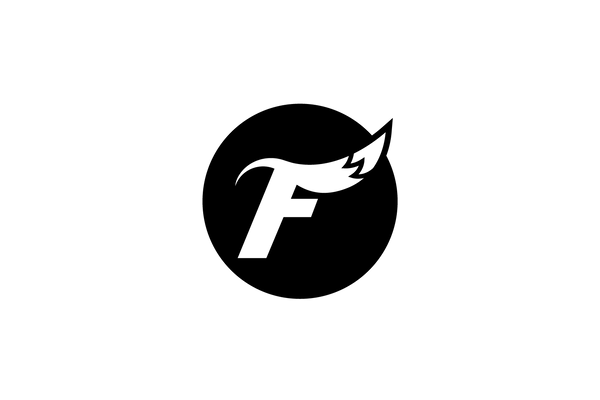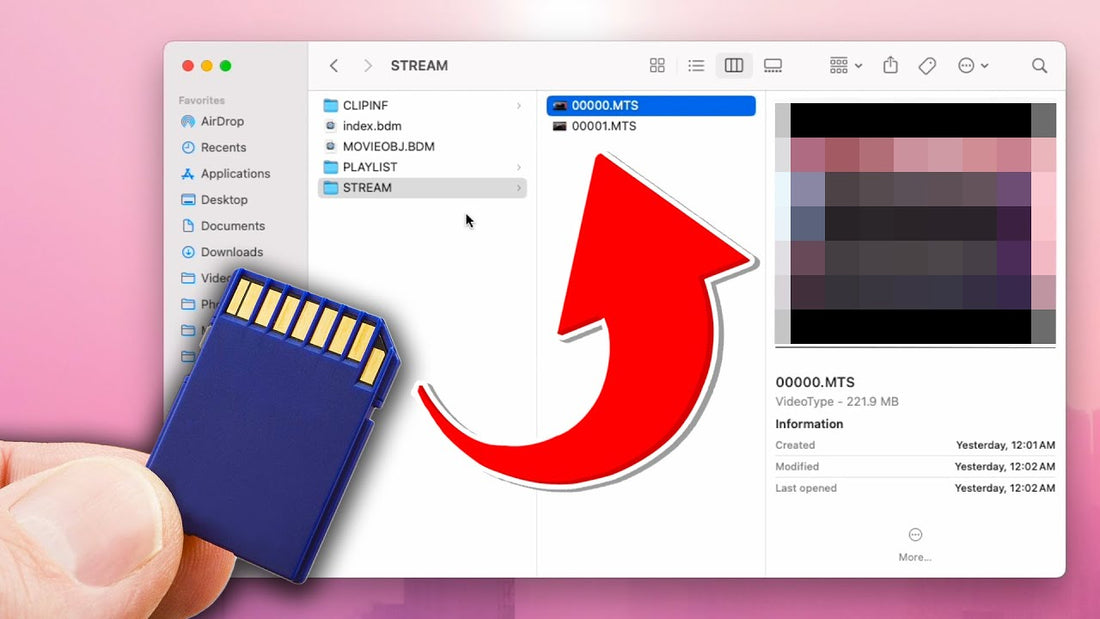
How To Fix: Can't Find Videos on SD Card (Hidden AVCHD Video Files)
Check out my video about this HERE
This post contains affiliate links. If you click and make a purchase, I may earn a commission at no extra cost to you. Thanks for your support!
Introduction
You’ve recorded footage on your camera, removed the SD card, and inserted it into your computer—only to discover your videos are seemingly missing. Don’t panic! In many cases, these “hidden” video files are tucked away in an AVCHD folder structure that isn’t immediately obvious. Below is the simplest, fastest fix to locate and retrieve your files.
Why This Happens
Many cameras (especially older or certain brands) record in AVCHD format, which stores video files within a folder/file structure that appears almost hidden on computers. Instead of a straightforward .mp4 or .mov file in the main directory, you’ll see something like:
PRIVATE/
AVCHD
On a Mac (and sometimes on Windows), the AVCHD or PRIVATE folder looks like a file rather than a folder you can easily click into.
Step-by-Step Solution
-
Insert the SD Card
- Take your camera’s SD card and put it into your computer’s card reader.
- The card should appear in your Finder (Mac) or File Explorer (Windows).
-
Locate the “PRIVATE” Folder
- Open the SD card and look for a folder named PRIVATE.
- Double-click or open it like any normal folder.
-
Right-Click on “AVCHD”
- Inside the PRIVATE folder, you may see a file labeled AVCHD.
- This is actually a package that contains your video clips, not just a single file.
-
Show Package Contents
- Mac Users: Right-click (or Ctrl-click) on the AVCHD file and select “Show Package Contents.”
- Windows Users: In some cases, you can just open the AVCHD folder as normal. If not, try enabling “Show hidden files/folders” in your Folder Options.
-
Open BDMV Folder
- You’ll see another file/folder labeled BDMV. Again, right-click and choose “Show Package Contents” (on Mac) to open it.
- You may see subfolders like CLIPINF, PLAYLIST, and STREAM.
-
Find Your Videos in “STREAM”
- Look for a folder named STREAM.
- Inside, you should finally see your .MTS or .M2TS video files. These are the actual clips you recorded.
- Copy or drag them to your desired location on your computer (e.g., Desktop, external hard drive, video editing folder, etc.).
Frequently Asked Questions
-
Why can’t I see the PRIVATE folder on Windows?
- Sometimes the folder is visible, other times you must enable hidden files in Folder Options (Windows Explorer). Once done, the folder structure should appear.
-
Can I convert .MTS or .M2TS files?
- Yes. Many editing software (Premiere Pro, Final Cut, DaVinci Resolve) natively import these. If needed, use a converter tool to transform them into .mp4 or .mov.
-
What if I still don’t see my videos?
- Ensure your camera actually recorded in AVCHD format. Some cameras have multiple recording modes (AVCHD, MP4, etc.). If your clips remain missing, confirm they were saved correctly or try a file-recovery tool.
Conclusion
Chances are, your “missing” footage is simply hidden inside the PRIVATE → AVCHD → BDMV → STREAM folder structure. By right-clicking AVCHD and selecting “Show Package Contents” (on Mac) or revealing hidden files (on Windows), you can locate and retrieve your .MTS/.M2TS clips.